

Login to your Mac Mail client and locate the message "Title" in your client. eml file as a part of your support ticket or email this file to with a note referencing your original case or ticket number.ġ. txt to your filename, change the type from txt to all.ĥ. Upload the. Name the file something descriptive and use the. Open any available text editor and paste these internet headers directly into the file.

These headers are the contents of an eml file.Ĥ. You can close the "Message Properties" dialog window after copying the internet headers into your clipboard. With all text selected in the internet headers text box, Copy the headers into your clipboard(CTRL/CMD + C). Place your cursor into this text box containing the internet headers and select all text (CTRL/CMD + A). At the bottom of the "Message Properties" dialog window you will see a section entitled "Internet Headers". This will open the "Message Properties" dialog menu.ģ.
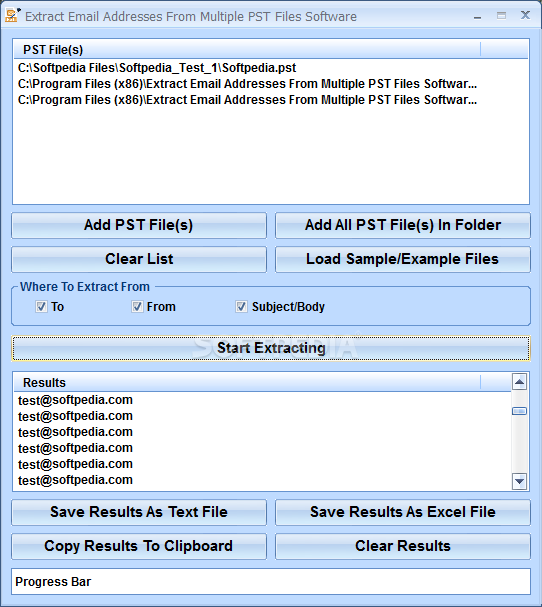
On the "Messages" view, locate the "Tags" group and click the anchor at the bottom-left of this area, just left of the word "Tags". The message will open in the "Message" window in your Outlook client.
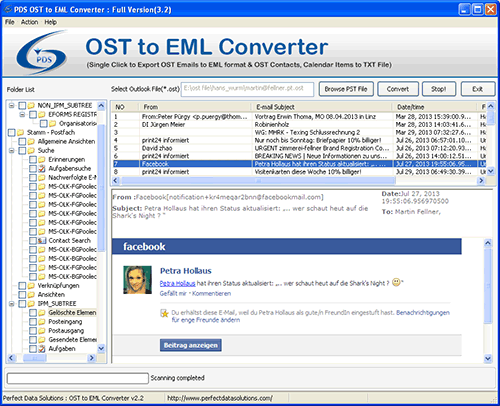
Identify the email message in question and double-click to open it.Ģ. Login to your Outlook mail client and navigate to the "Mail View" area. eml file as a part of your support ticket or email this file to a note referencing your original case or ticket number.ġ. eml extension as part of your filename and save the text document.ĥ. Paste the contents of your clipboard copy into a blank document, modify the name and ensure that you use the. Copy the message text to clipboard and open any text editor that you have available. Google provides a "Copy to Clipboard" button on the "Original Message" screen in the bottom right corner. If you prefer, you can copy the "Original Message" details to your clipboard and paste them into a new file with a similar name and ending in. txt to your filename, change the type from txt to all. Click on the "Save" button.Ĥ. This will open the file save dialog box on your screen. Once the "Original Message" page loads, click the text link in the bottom left corner to "Download Original". In the top right corner of your open message and just left of the "Reply" arrow, click on the down arrow or menu box to open a list of tasks available to perform on this message. This can be in your "Sent Mail" folder or any place/folder which you have configured in your settings.Ģ. Login to your Gmail inbox and locate the relevant message you wish to use in the eml file. This eml file is a textual representation of the misclassified letter which includes the headers and body or context of the message.ġ. Note: If you are presented with options to save emails, choose unformatted or raw if available.
#Sample eml files how to
The following instructions detail how to find the message in your inbox and generate the required file to remediate a misclassification or False Positive/Negative. The eml file allows our analysts to quickly view the actual message and determine if this was a False Positive/Negative message rejection. This file contains the body and envelope/header details needed to verify a misclassification made by the content filtering engine. When reporting a False Positive or Negative, occasionally our Support Team will ask for the complete message details in the form of an eml file.


 0 kommentar(er)
0 kommentar(er)
